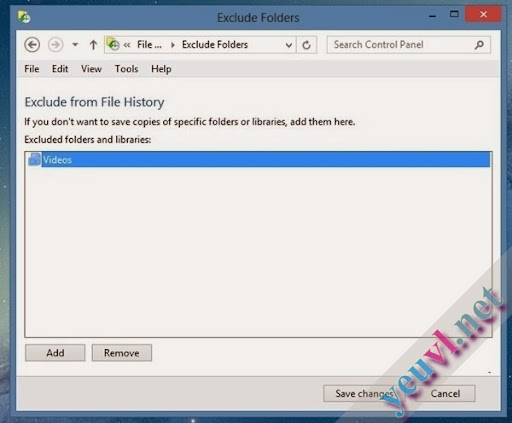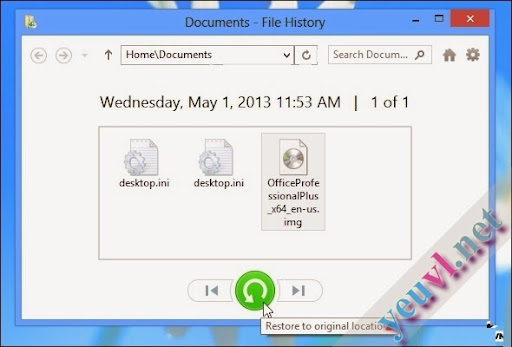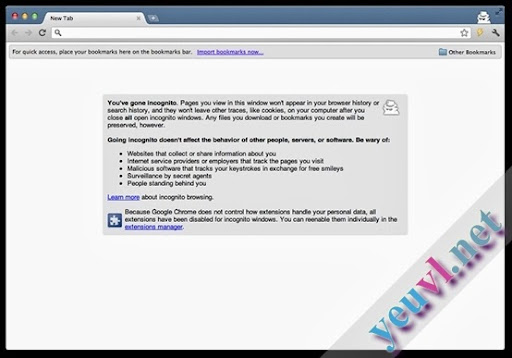Sau đây chúng tôi sẽ
tổng hợp các lỗi thường gặp khi Restore iPhone:
 Các lỗi hiển thị số :lỗi -98xx
Các lỗi hiển thị số :lỗi -98xx ( -9814, -9815,-9812,-9800,-9808 ) iTune bị lỗi active hem được.
Khắc phục: Cài lại itune hoặc chuyển wa máy khác để active. Coi lại ngày giờ chỉnh lại cho đúng trên PC
Lỗi -50, -35 : xóa toàn bộ iTunes và cài lại ( lỗi này chỉ xóa iTunes cài lại mới fix đc )
Lỗi -1 : chỉ bị khi dùng iPhone4 nhưng khi update baseband trực tiếp với Apple thì Apple ko nhận, sẽ bị vào recovery, dùng TinyUmberlla để kick ra
Lỗi 1 và 6: thay cổng USB khác hoạc update iTunes lên bản mới nhất, restart máy tính
Lỗi 9: Hết pin!
Khắc phục: các bạn sạc pin trên 50% rồi restore lại, nếu vẫn bị báo lỗi 9 thì phải thay cục pin!
Lỗi 10 : iTunes version thấp hơn FW yêu cầu.
* Khắc phục : Cập nhất phiên bản iTunes lên version mới hơn
Lỗi 13, 14 : Không tìm ra Firware
Có thể FW bị lỗi, hoặc do FW không chạy trên hệ điều hành đang sử dụng.
Các FW Beta chỉ restore được ở DFU Mode, nếu để Normal hay Recovery Mode cũng sẽ gặp lỗi 13, 14.
* Khắc phục : Coi lại FW có bị lỗi hay không, coi xem FW đó chạy trên Windows hay Mac.Coi lại các Mode khi restore có đúng theo yêu cầu hay chưa.
- Check lại FW lúc download về có bị lỗi không Lỗi 19 : Tín hiệu kém giữa Itunes và iPhone
* Khắc phục : Rút iPhone ra rồi cắm lại, có thể phải thay cáp.
Lỗi 20: Socket sạc bị hư, thay sẽ restore được, 8% trong số ít không phải bị hư socket mà hư main
Lỗi 21 : ko đưa iPhone về đúng chế độ DFU,
khắc phục : bằng cách phải đua về đúng DFU
Lỗi 23 : có thể bị software, có thể pin có vấn đề , và có thể hư phần cứng
Lỗi 28 : 90% là do phần cứng, cần phải đem đi kiểm tra.
Lỗi 29:_ Triệu chứng: iPhone 3Gs khi Restore được 90% thì báo lỗi 29, dùng iH8sn0w-iREB 3.1.2 vượt lỗi ok nhưng Active không được.
_ Nguyên nhân: Do lỗi FlashBaseband. (dữ liệu FW được ghi vào ổ cứng nhưng đến công đoạn ghi flash không thành công)
_ Điều trị: Thay FlashBaseband (tương tự như Unlock phần cứng) Lỗi 34 : ko đủ dung lượng
Lỗi 1002 : click restore lại lần nữa
Lỗi 1004: Lỗi này hạ FW iPhone 4G
* Khắc phục : Chạy TinyUmbrella>Fix recovery mode
1013: Lỗi file host
* Khắc phục: Vào file host đánh dấu thăng vào trước các dòng [gs.apple.com]
Lỗi 1014,1015,1016 :dùng tinyumberlla, kick out …
Lỗi 1050 : ko nhận đc tín hiệu từ Apple, dùng ireb để restore
Lỗi 1300: version itune không hỗ trợ fw cần update!
* Khắc phục: Cài lại itune tương thích Lỗi 14xx ( 1413,1415,1417,1418,1428 ) : thay cổng USB, cài lại iTunes, restart máy tính
Lỗi 1428: Restart computer, đổi cổng USB, cài đặt lại hệ thống
Lỗi 1600 : Lỗi này xảy ra khi restore FW Custom mà để DFU Mode.
* Khắc phục : Chuyển qua chế độ Recovery khi restore FW Custom sẽ không có lỗi này.
Lỗi 1601: Chưa active iPhone mà restore tiếp tục
* Khắc phục : Dùng 1 sim của nhà mạng máy để active , hoặc dùng blackra1n để h@ckactive ở 3.1.2 còn ở 3.1.3 hiện chưa có cách giải quyết h@ckactive.
Lỗi 1602 : khởi động lại PC,or đổi máy tính làm việc, chạy lại chương trình
Lỗi 1603 : lỗi patch kernelcache, Restart computer, đổi cổng USB, cài đặt lại hệ thống hoặc Itune (xóa hoàn toàn Itune rồi install lại)
Lỗi 1604 : Thường gặp khi restore FW Custom
Lỗi này xảy ra khi iPhone chưa được Jailbreak mà restore bản FW Custom. Hoặc 3GS có bootrom mới khi restore FW Custom.
* Khắc phục : Restore FW gốc Lỗi 1611 : itune cố gắng để vào restore mod, nhưng các thiết bị apple cứ vào recovery mode.Có thể hư phần cứng.
Lỗi 1618 : lỗi itune
- khắc phục : gỡ bỏ itune, khởi động PC, cài lại bản khác
Lỗi 1619 : itune quá cũ và ko thể đọc đc cái file trong DFU mode và recovery mode
* khắc phục : update itune lên bản mới nhất và thử làm lại
Lỗi 1644 : file IPSW bị di chuyển ( cut ) đi chỗ khác trong quá trình prepare với itunes
* khắc phục : để nguyên file IPSW trong quá trình restore sẽ ko bị
Lỗi 2001, 2006 : lỗi này do cổng USB, cáp USB
* khắc phục: check lại cổng USB, và cáp USB
Lỗi 2002 : itunes ko thể kết nối đến server apple bởi vì itune đang sử dụng bởi 1 chương trình khác hoặc là đang kết nối đến server của apple thì bị ngắt kết nối.
Lỗi 2003: Thường gặp lúc chuẩn bị restore lỗi này do nguồn từ máy tính cao hơn iPhone.
* Khắc phục: Chuyển sang cổng sau nếu sài PC or chuyển sang máy tính khác để restore
lỗi 2005 : lỗi kết nối, có lẽ bị phần cứng, nên đi kiểm tra
Lỗi 2011 : lỗi IOUSBFamily trên MAC đời cuối 2008 đầu 2009, bản 10.5.6 ko nhận ra cái Idecive ở DFU
* khắc phục : cập nhật IOUSBFamily lên 10.5.7 hoặc cao hơn, hoặc sử dụng USB Hub
Lỗi 3002 : Restore FW ko có SHSH ở sever Sariuk
* Khắc phục : Không có cách khắc phục
Lỗi 3004 : Restore 3GS không có internet hoặc do trong lúc quá trình restore net bị đứt giữa chừng làm cho iPhone ko thể liên kết với Sever Apple
* Khắc phục : kiểm tra đường truyền và làm lại từ đầu Lỗi 3014 : sai khi chỉnh sửa file host, itune ko thể kết nối đến ser của apple hay sauriks.
Lỗi 3191 : lỗi quicktime và phải cài đặt lại quicktime trước khi itune làm việc
* khắc phục : kick chuột phải vào QuickTimePlayer chọn propertices =>qua tab Compatibility => bỏ chọn Run this program in compatibility mode for => apply => done Lỗi 3194 : Restore FW ko có SHSH ở sever Sariuk
* Khắc phục :nếu có SHSH thì sửa file host trên pc, còn ko có SHSH thì ko khắc phục được
Lỗi 11222 : lỗi khi bạn cài 1 chương trình bảo mật, nó xung đột với itune
* khắc phục : remove chương trình đó ra và làm lại
Lỗi 13001: Sync nhạc và MP4 thì ko được còn sync xxx.ipa thì lại được
* Khắc phục : vào Start/run/msconfig. chọn startup chọn Disable All sau đó khởi động máy tính lại rồi sync ok. Nếu cần thiết thì diệt hết virus máy tính Lỗi 20000 : lỗi trên pc, cũng có thể bị lỗi trên iphone khi reboot trong giai đoạn extracting firmware
* khắc phục : làm lại từ đầu or đổi pc làm lại
Các lỗi hiển thị mã số ( code ) Lỗi 0xE8000022 : lỗi fw ko đúng với đời máy, ví dụ máy bạn là 3gs mà bạn chọn fw dành cho 2g
* khắc phục : down lại fw cho đúng với máy mình Lỗi 0xE800006B : thiết bị bị rút cáp ra trong quá trình restore
* khắc phục : kiểm tra cáp và làm lại
Lỗi 0xE8000065 : fw custom build bằng sn0wbreeze bị lỗi kết nối usb
* khắc phục : rút cáp ra, khởi động lại iphone,và cắm cáp vô lại
Lỗi 0xE8008001 : lỗi khi cài đặt các app thuốc
* khắc phục : vô cydia HIP cài appsycn phù hợp với fw của bạn
Lỗi 0xE800003D: Lỗi Carrier Bundle (nhà mạng),
* khắc phục : có thể update Carrier Bundle setting bằng Itune
Các lỗi hiển thị chữThe iPhone “XXYYZZ” could not be restored because the firmware file is not compatible.
* Khắc phục : Kiểm tra lại FW cho chính xác. iPhone 3G sẽ có FW là 1,2XXX.ipsw. iPhone 3GS sẽ có FW là 2,1XXX.ipsw.The iphone “XXYYZZ” cannot be restored at this time because the iphone software update server could not be contacted or is temporary unavailable
* Khắc phục : Có 2 nguyên nhân.
1/ Do không kết nối với Internet, coi lại đường truyền
2/ Do đã chỉnh sửa file hosts. Coi lại file hosts, xóa đi những gì đã chỉnh sửa trước kia.
Giải thích thêm: Bước đầu tiên Itunes sẽ liên lạc với server của Apple hoặc Cydia(nếu đã sửa file hosts) nếu đường truyền Internet bị ngắt kết nối thì Itunes sẽ không liên lạc được và lỗi này sẽ xảy ra.Nếu đường truyền Internet vẫn tốt mà vẫn có lỗi này là do file hosts đã thêm dòng 127.0.0.1 gs.apple.com.Lúc này Itunes sẽ liên lạc với local host, nhưng không mở Tinytss.exe cho nên cũng coi như không có kết nối.Mở file hosts và xóa đi dòng 127.0.0.1 gs.apple.comThere was a problem downloading the software for the iphone “XXYYZZ” the requested resource was not found
The iphone “XXYYZZ” could not be restored. This devive isn’t eligible for the requested build.
* Khắc phục : Kiểm tra lại file shsh coi có chính xác hay không. Coi lại file hosts đã sửa đúng hay chưa.Nếu có file shsh mà setup server không đúng cũng sẽ gặp lỗi này.Ví dụ có shsh lưu ở Cydia, nhưng khi sửa file hosts không đúng nên Itunes vẫn link tới server của Apple, mà ở đó thì không có shsh của iPhone đang restore.
There was a problem downloading the software for the iPhone “XXXXXXX” the network connection was reset, make sure your network settings are correct and your network connection is active, or try again later.
______________________________________________________________________________________________
Nguồn: hevaeniphone